Import
There are a couple ways to import images and selections onto your canvas - via the Import menu or your device clipboard.
You can have one or many images on the canvas at a time, and as with all elements in Concepts, each image can be selected, moved across the canvas or between layers, adjusted for opacity, size or rotation, drawn on, masked or duplicated.
Importing selections allows you to draw elements in one drawing, copy them to the clipboard, and paste them into another drawing for quicker work.
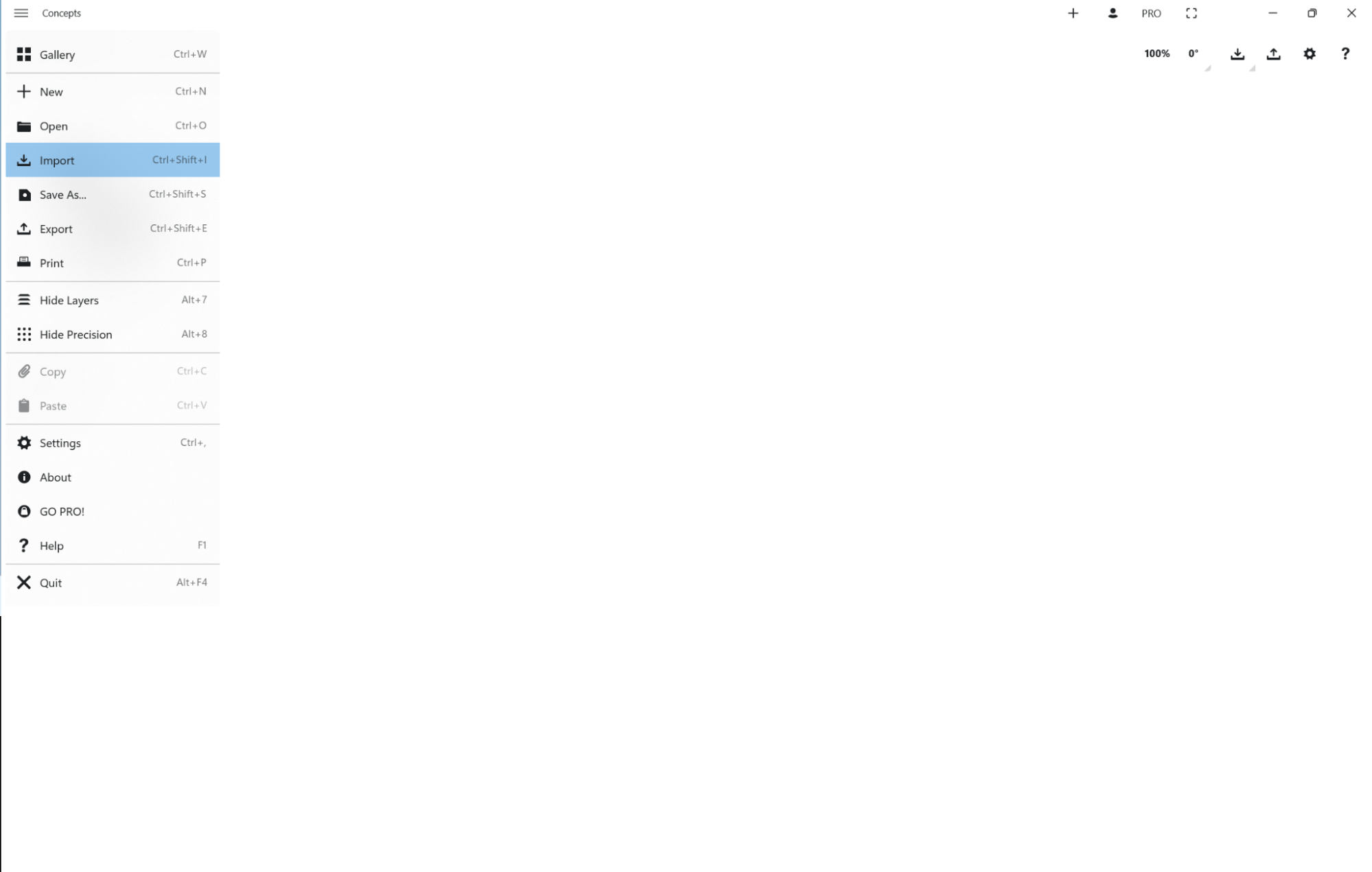
The Import Menu
- To import an image (JPG or PNG) or a selection you’ve drawn into a Concepts drawing, open the menu in the top left corner of the status bar and tap Import.
- A menu will open with options to import from your device clipboard (selections or images, explained below), the device camera (takes a photo), or your file management system.

Choose your location. If, for example, your image is in your file system, tap Files and select the image you wish to import. It will appear on your canvas in Selected mode, allowing you to position or resize your image before placing it. Tap to set it to the canvas.
The app will place the image on a layer. If your layers are set to “Automatic”, the app will create an “Image” layer just for the image at the bottom of the stack. If your layers are set to “Manual”, the image will import to the active layer.

Copying a Selection or Image to the Clipboard
To copy strokes you’ve drawn or an image within Concepts to the device clipboard, select your preferred strokes or image, then tap the paperclip icon on the selection menu, use Ctrl+C, or select “Copy” in the menu on the status bar. A note will appear saying “Copied to Clipboard.”
You can also copy images from the file manager or your web browser to the clipboard, using the Copy function or Ctrl+C.
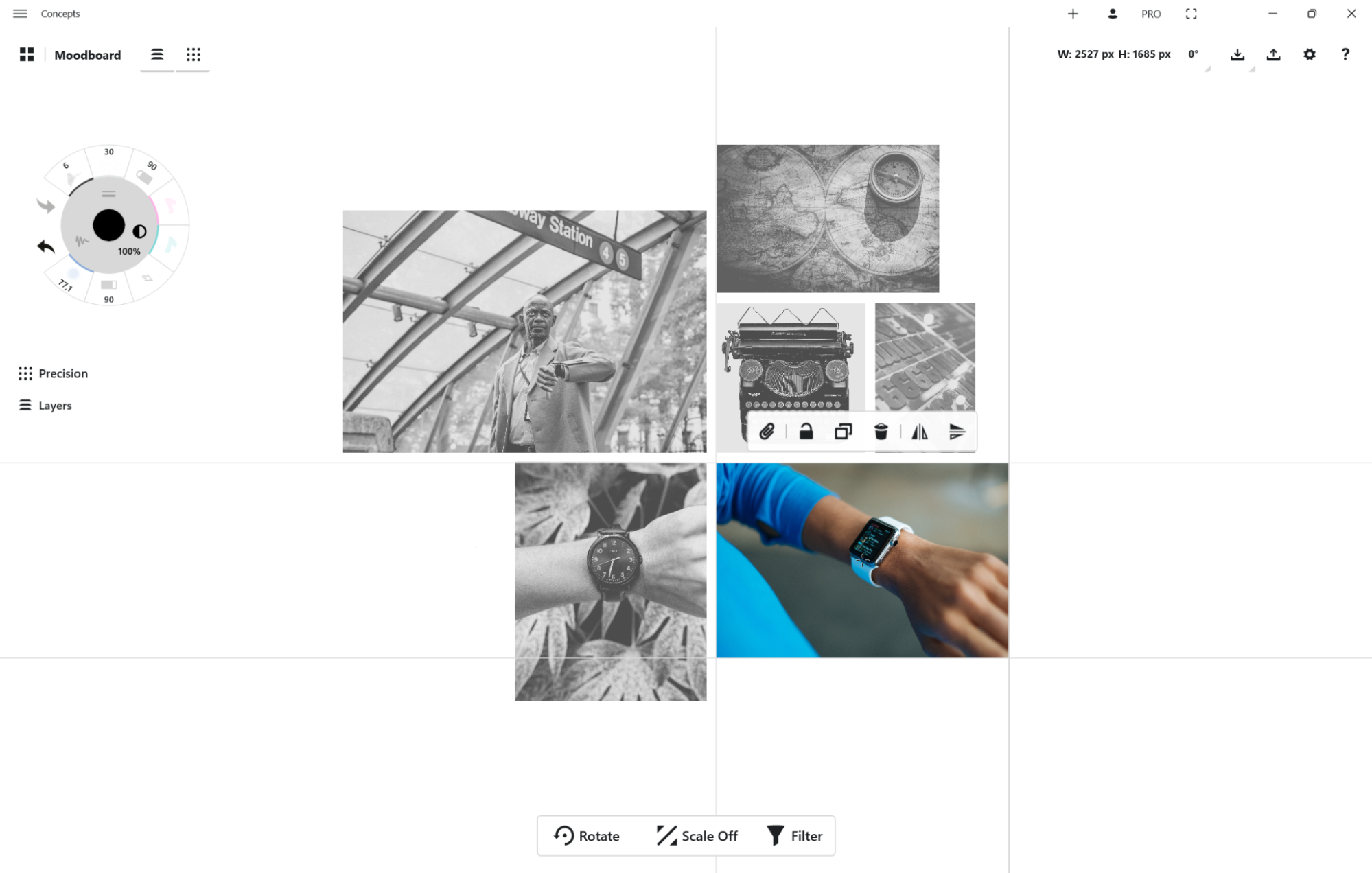
Pasting a Selection or Image to the Canvas
Enter your drawing. To paste your selection or image to the canvas, use Ctrl+V, or select “Paste” from the menu in the status bar, or open the Import menu and choose Clipboard. Your material will appear Selected so you can adjust its position before placing it. Tap to set it to the canvas.
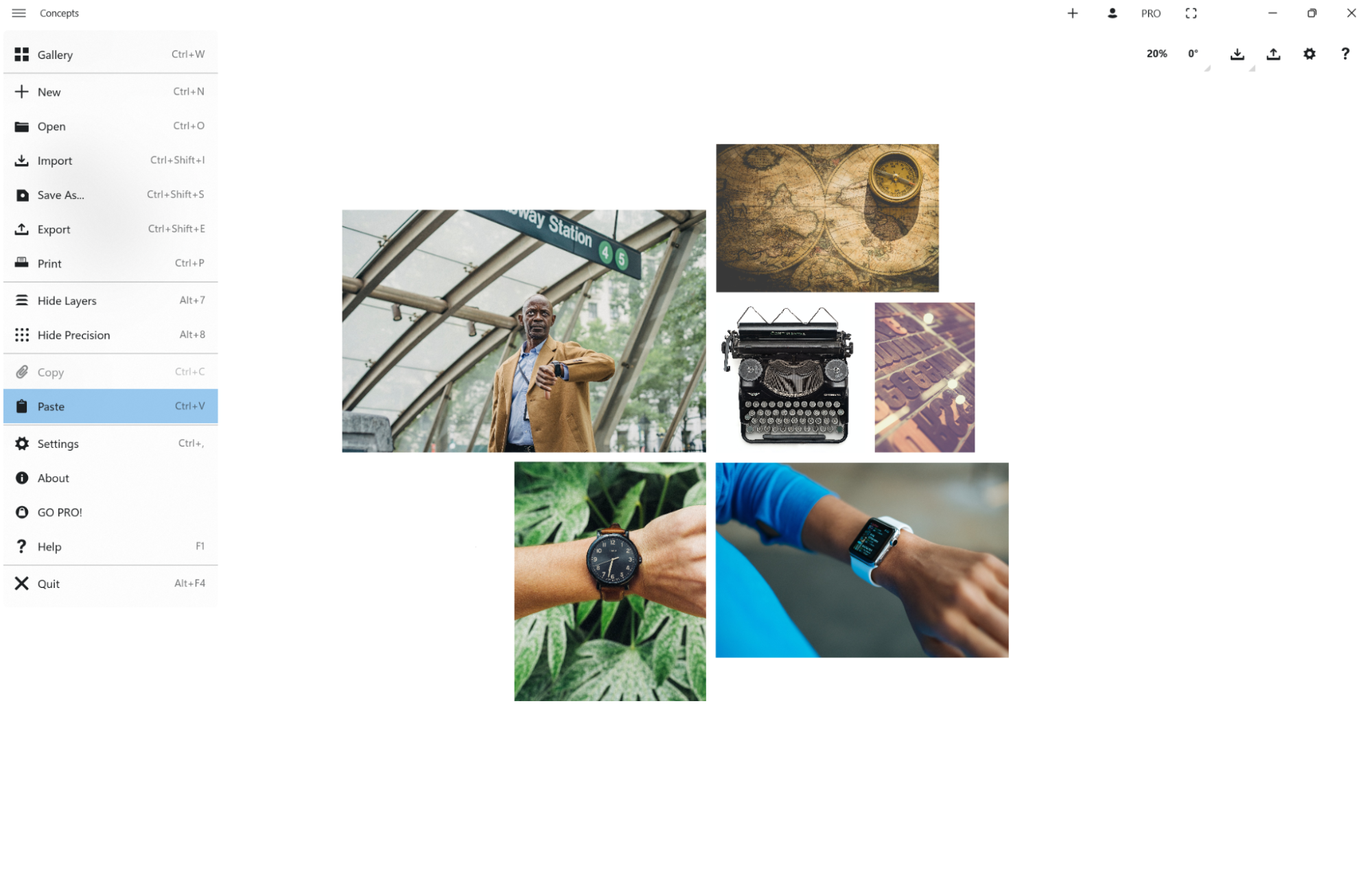
For importing PDFs, please see PDF.