Your Workspace
After tapping the plus button in the gallery, a new drawing will open.
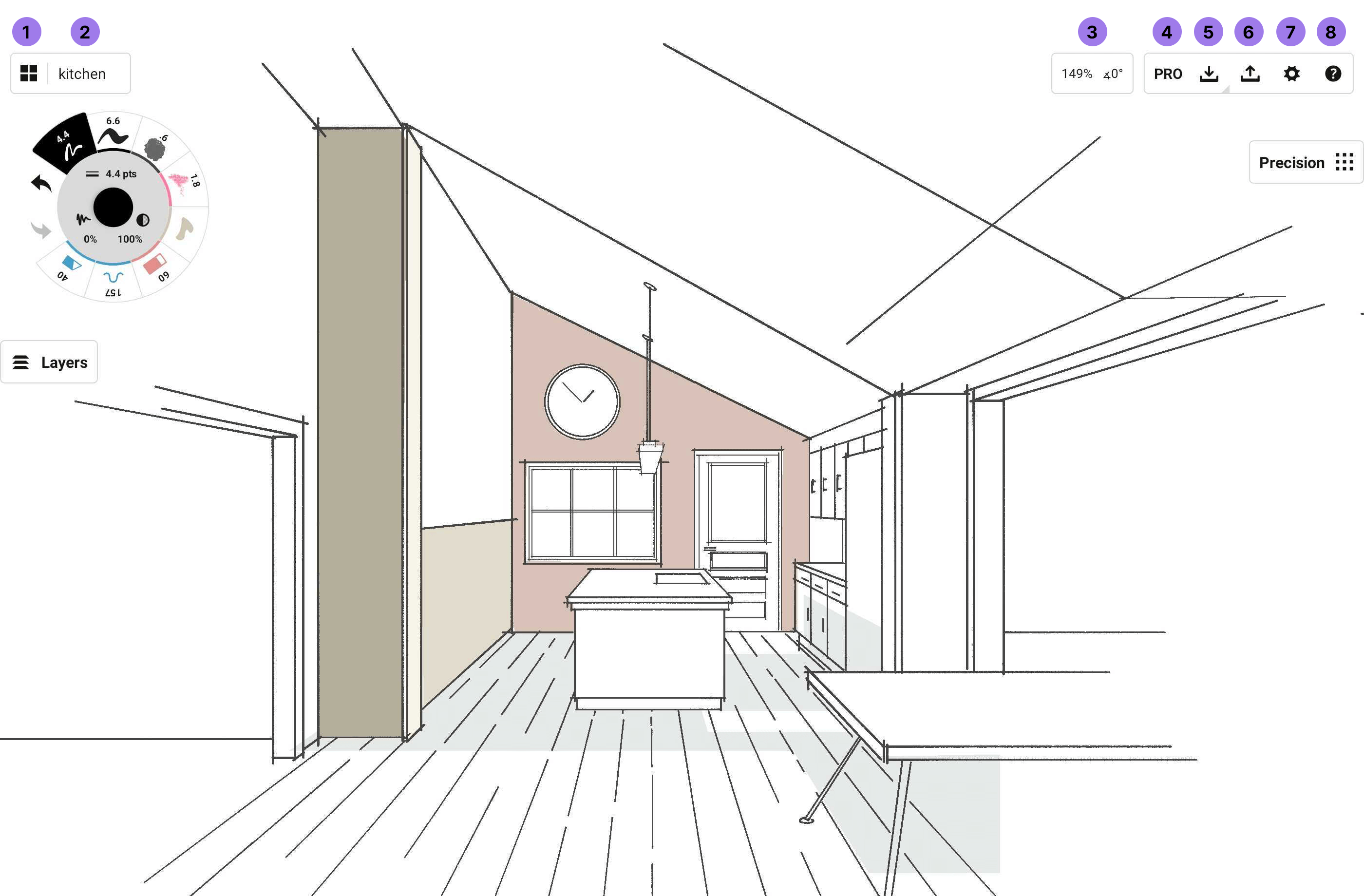
The Status Bar
Up at the top, you’ll see the Status Bar. From left to right on the bar, you’ll find:
- The Gallery. Tap to return to the Gallery from your current drawing.
- Drawing Name. You’re working on the “kitchen” drawing.
- Zoom/Angle. This represents the Zoom / Angle of your canvas or the Scale / Rotation of your current selection.
- Pro Shop. Show your status, find cool tools and libraries to make your life easier, and support us!
- Import. You can import images or PDF files.
- Export. You can export to JPG, PNG, SVG, DXF, PSD, PDF and .concepts file types.
- Settings. Tap the Settings gear to find workspace settings, canvas options and stylus settings.
- Help. Tap Help to access your account and find resources like our FAQ and our 24/7 support line Ask Us Anything. We like to talk with you and help you out - it helps us make the app better, too.
The Tool Wheel / Bar
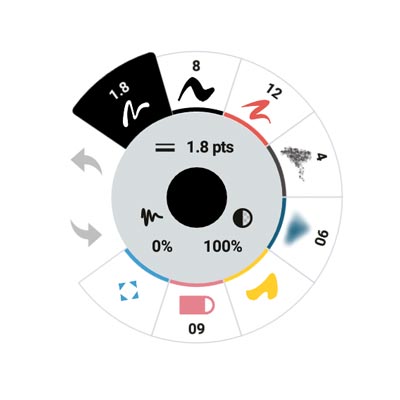
Below the status bar is your Tool Wheel, including eight of your favorite tools (each configurable), and an Undo and Redo button.
The wheel is movable. If you tap+hold+drag (or click+drag) on the wheel, you’ll find you can drag the wheel about and put it anywhere you’d like on the canvas. Pass the center line and the wheel will switch to left-handed mode.
If you drag the tool wheel to the center of the screen, you’ll see a canvas layout manager. Drag the weel on the image representing the tool bar and your tool wheel will become a tool bar. You can also toggle between the wheel and the bar in the settings menu. The same abilities are available with the tool bar as with the tool wheel, with the customizations and color options available along the inside edge.
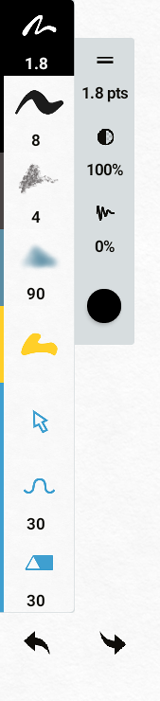
Some people prefer their buttons larger or smaller to fit their fingers. You can scale the tool wheel by pinching or expanding your fingers on it, and find the size that is most comfortable for you. If you’re on a desktop, hover the mouse over it and scroll up or down.
Tap a tool on the outer ring to activate it and start drawing. Tap it again to enter the Brushes menu, where you can choose from many different technical and artistic tools. More about this in Brushes.
On the inner ring of the tool wheel are three settings you can use to configure your current brush.
- Size. Use the size slider to determine the size of your brush. Choose one of the four presets at the top, and set those for fast toggling between favorite brush sizes.
- Opacity. Use the opacity slider and presets to set the opacity for your brush. 100% is fully opaque, 0% is fully transparent.
- Smoothing. Use the smoothing slider and presets to set how much “smart” smoothing you’d like your line to have. Smoothing happens after you draw, not during - live smoothing is coming soon.
0% smoothing gives you the raw stroke straight from your hand input, 50% smoothing takes many of the bumps out for a more polished stroke, and 100% smooths the stroke into a perfectly straight line between start and end points, no matter how wriggly it started.
At the center of the tool wheel, you’ll see the current color and opacity of your brush. Tap this circle to reveal the COPIC color wheel, Too Corporation’s beautiful design and illustration spectrum. Tap a color to select it. Read more on Colors below.
The Infinite Canvas

Work on the bigger picture or zoom in to focus on the details. With the infinite canvas, there are no boundaries unless you set them yourself.
Concepts is equipped with an infinite canvas, which is our way of saying you can extend your paper in any direction you need it, as far as you need it to go. Pan around using two fingers normally, or one finger while using the Pan tool. If you’re using a stylus, you can set your Finger Action to pan around as well, which makes navigating while drawing more convenient.
To zoom in and out, or to rotate the canvas, use a two finger pinch / spread gesture. Lines stay sharp no matter how far you go - one of the many benefits of a vector-based platform. You'll notice there are "zoom steps" at certain zoom points (10%, 25%, 50%, 100%) which help you find standard sizes and rotations by feel.
You can also set your zoom or rotation levels manually by tapping on the zoom value at the top right corner of the canvas and entering it in.
If you get lost on your canvas (infinite is very big), you can double-tap the zoom value field and you’ll be brought back to where you started.
Of course, you can add a predefined boundary or artboard to your infinite canvas, too. Just go to the Settings menu and define your custom size or choose from the popular choices.
Undo / Redo
In case you need to step back and change something, you can always use the undo and redo buttons on the tool wheel.
With a two-finger tap on the canvas, you can undo your strokes in workflow. It’s popular to the point we’ve heard our designers wail about not having two-finger undo on a normal piece of paper.
If you Undo too far, you can always Redo with a three-finger tap or use the button on the tool wheel.
But you might not use Undo / Redo as much as you think. Concepts is a vector-based app, which means you can Select and adjust any line or delete it entirely whenever you want. This is a selective way to alter your sketch (no pun intended) without being limited to the last strokes you made. We think you'll prefer it.
Layers
Finally on the main canvas, you’ll see the Layers menu. This is also movable. Just tap+hold+drag the Layers button to anywhere on the canvas you’d like it. Read more about Layers below.
Using a Stylus
Concepts is at its best with a stylus, though it works with a mouse on PCs with Android or Chrome OS installed. Currently Concepts is optimized for working with the Pixelbook Pen and Samsung S-Pen. We do not have official support for other styli, but you may find that they work regardless. If you have devices you’d like us to optimize for, please let us know.