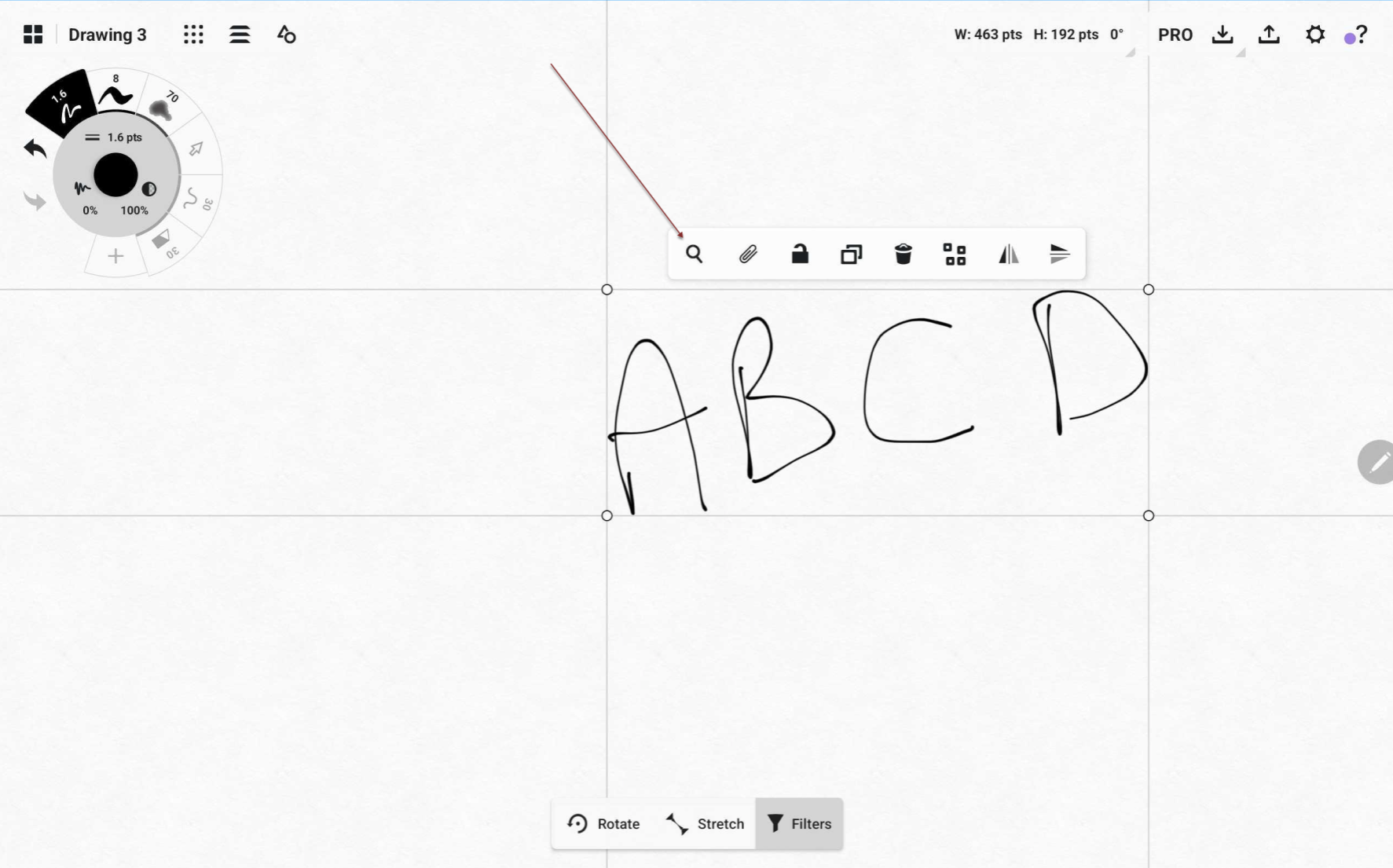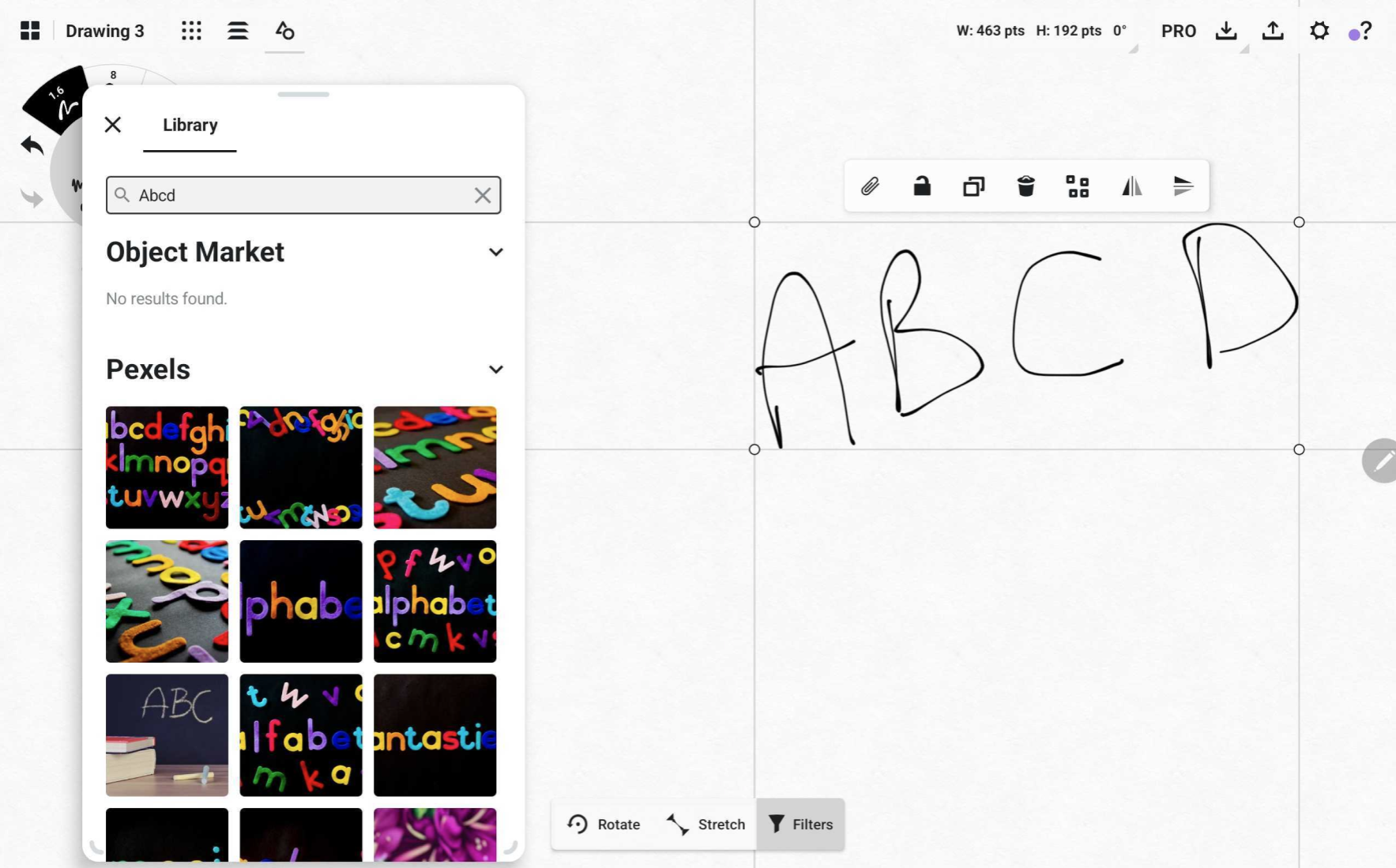Objects
In Concepts, Objects are your ultimate, super-powered stickers. Royalty-free and 100% vector adjustable, you can drag&drop them straight onto your canvas from the Objects library to speed up your workflow. Purchase pre-made Objects from our Market or purchase Concepts Pro Subscription to gain access to all Object packs in the Object market.
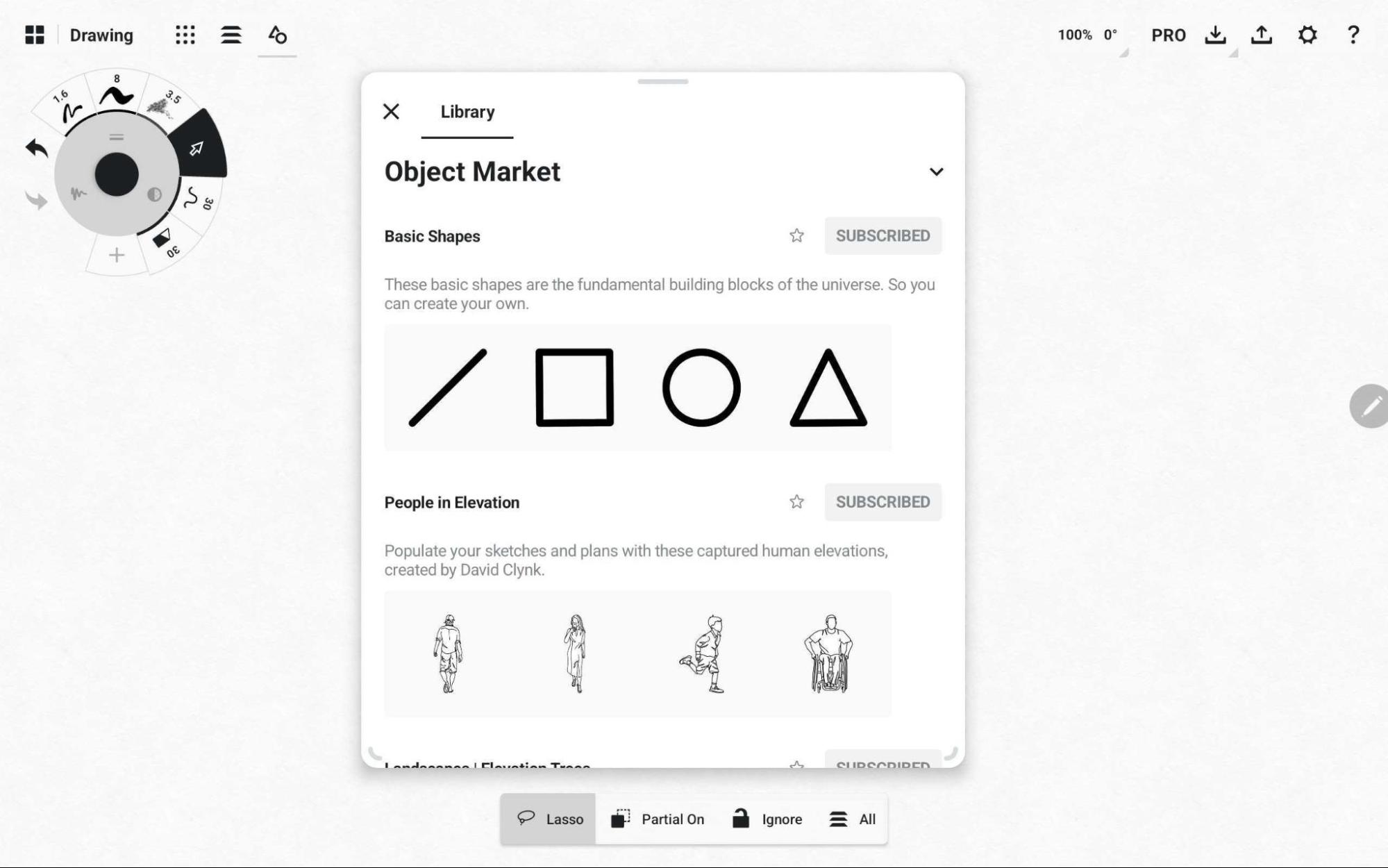
Working with Objects
Tap the Object menu icon (the triangle and circle) in the top left corner of the canvas, next to the Layers and Precision icons. The Object menu will appear beneath. Tap the Objects icon again to close the menu.
Tap on a pack to display a scrollable set of Objects. Tap on an Object or drag & drop the Object to add it to your canvas. It will appear in Selected mode so you can adjust it (move, resize, duplicate, mirror, change color or tool etc), before placing it onto the canvas. Tap on the canvas to deselect the Object.
To switch to another Object library, tap the Back to Packs button, and you’ll be taken back to the Objects Menu. Here, you can find the Market tab, which contains pre-made objects for different workflows available for purchase, and the My Objects* tab, where all the Objects you’ve created live.
*Make Your Own Objects will be coming soon to Windows and Android.

Search for Objects
You can use the search bar at the top of the library to search for packs or individual Objects. You can also use the search bar within a pack.
Move, Pin adnd Resize the Library
You can change the position and size of the Objects Library panel at any time.
To move and pin the library, drag the handle at the top of the panel and move it to where you want it on the canvas.
To resize the panel, tap+drag the bottom left or right corners handles of the panel and adjust the width. You can condense the panel down to two columns, or open it up to six columns.
To close it, tap the X close button or drag it back to the menu bar where you found it.
Favorites
You can mark your favorite packs by tapping the star icon on the pack. Favoriting a pack will add it to a favorites section in the Object menu. Likewise, you can mark individual objects as favorites within an Object pack by tapping the star icon, which will move the favorited Objects to the top of the pack’s list.
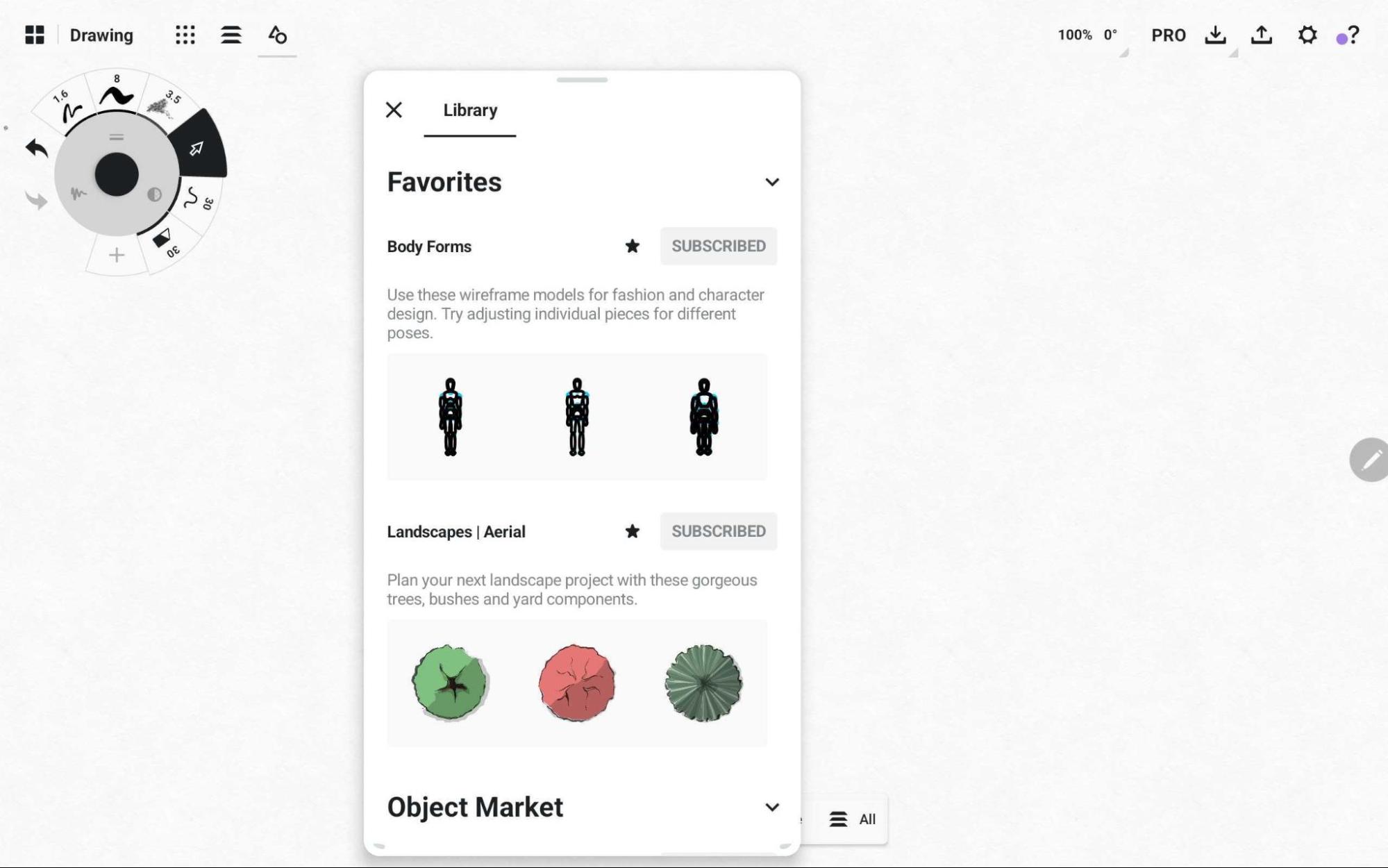
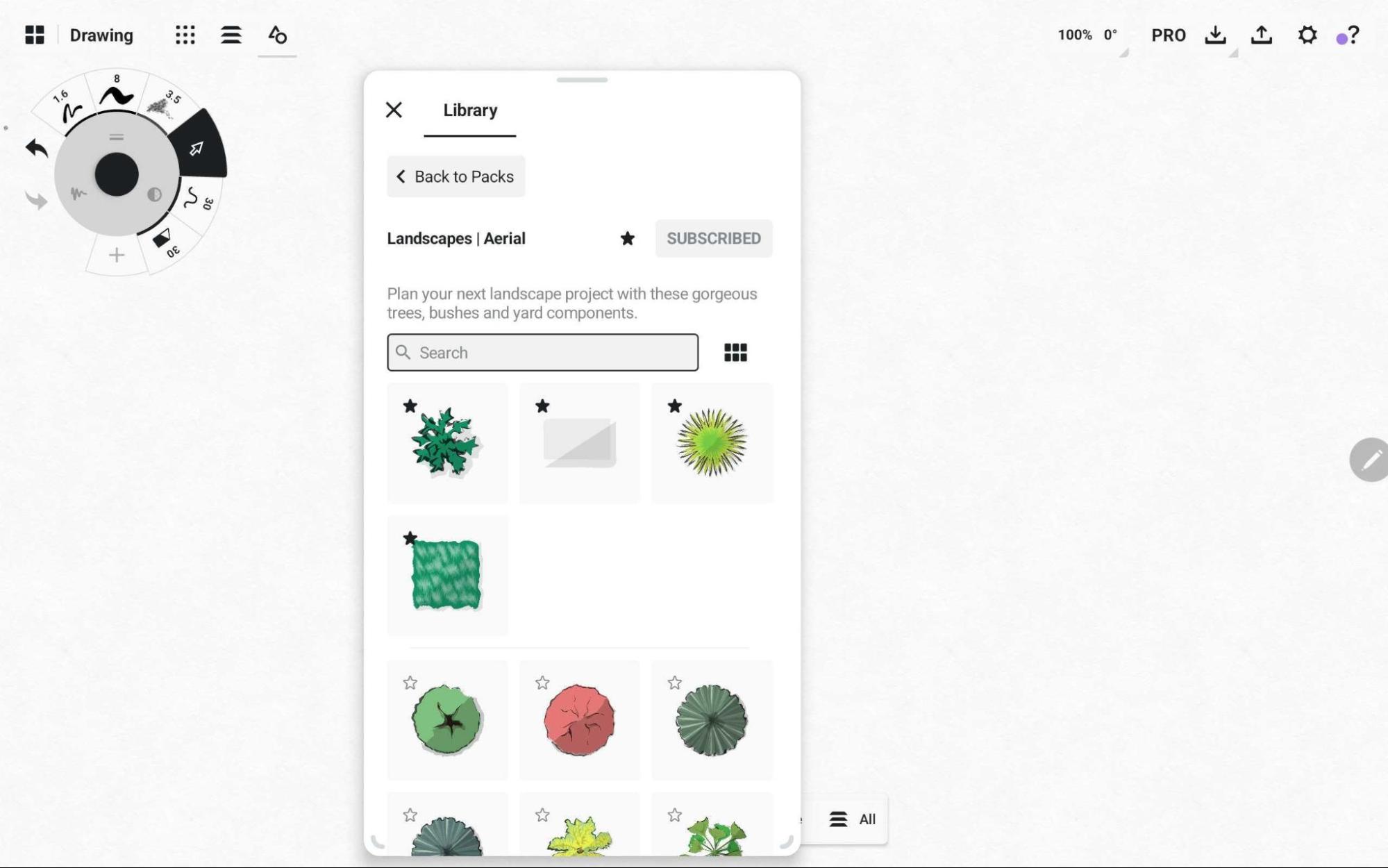
Make Your Own Objects (MYOO)
Coming soon on Windows and Android
Sharing Objects
Coming soon on Windows and Android
Useful Tips For Using Objects
- To maintain the proportions of your Object as you resize it, make sure Scale is on in the selection popup (instead of Stretch). Alternatively, once you’ve selected an Object, you can drag one of the corner points to resize it. Use a two finger pinch gesture away from the corner handles to proportionally scale the selection.
- It helps to have Rotate “Off” if you want your Object to stay vertical.
- To rotate your Object an exact number of degrees, make sure it's selected, then tap the angle value up in the status bar. Choose from the shortcuts or tap+hold to enter your own value.
- If an Object is composed of several strokes but you’d like to edit one in particular, you’ll first need to ungroup the Object. Select the Object and tap the Ungroup icon from the selection popup.
PEXELS
Select a handwritten note on canvas and tap the search icon on the selection pop-up menu to search for objects in your library & images from Pexels.