The Nudge Tool
Learn how to pull, poke and stretch your lines with Concepts' Nudge Tool.
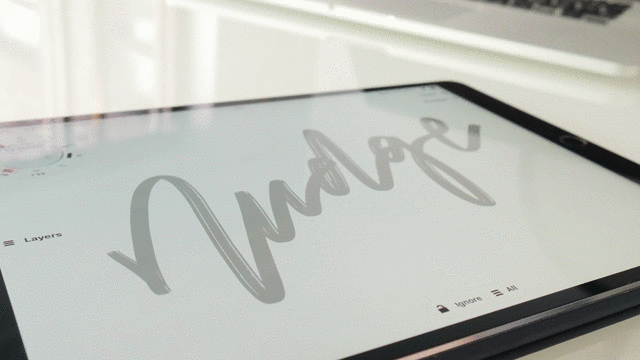
Do you ever wish you could take your finger and poke your line over a little? Encourage that curve to move a bit further left, or curl in the other direction?
Concepts’ Nudge tool allows you to control lines in an intuitive way, as easily as reshaping a piece of string. Nudge lets you push your strokes over, or pull them about into just the right place.

How Nudge Works
Tap your active brush on the tool wheel (or double-tap an inactive brush) to find the Brushes menu. Find Nudge among the basic free tools. Any time you want to nudge a line, activate this tool.
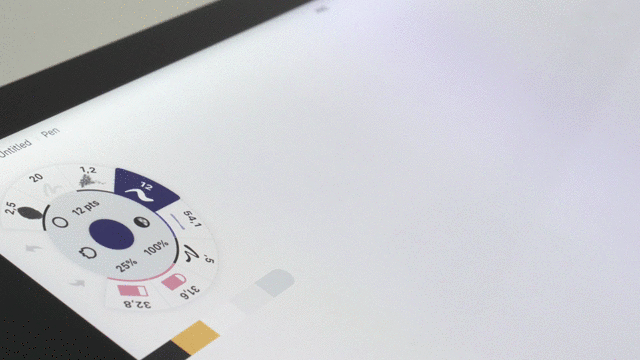
If you use an Apple Pencil on iOS, you can set your finger action separately to Nudge in the Settings > Stylus menu and keep it on hand. With an Apple Pencil 2, you can also set it as the double tap gesture.
Pull a Line
To pull a line, touch your finger or stylus directly on the part of the line you want to move. Drag it in the direction you want the line to go.

You’ll notice you can drag lines quite far… Nudge will stretch your line without changing the properties of the brush.
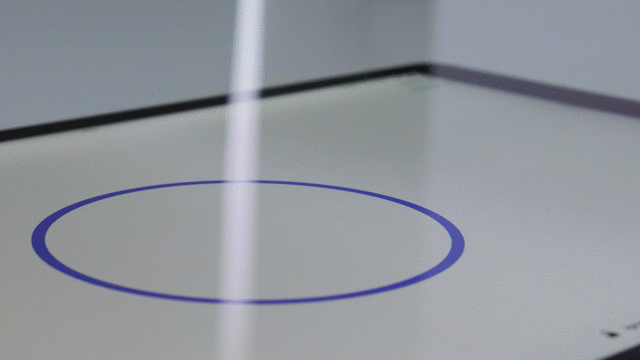
Push a Line
To push a line, touch your finger or stylus away from the line. You’ll see a small circle appear at the nib, showing you Nudge is ready to go. Move toward the line, and the circle will gently nudge the line in that direction.
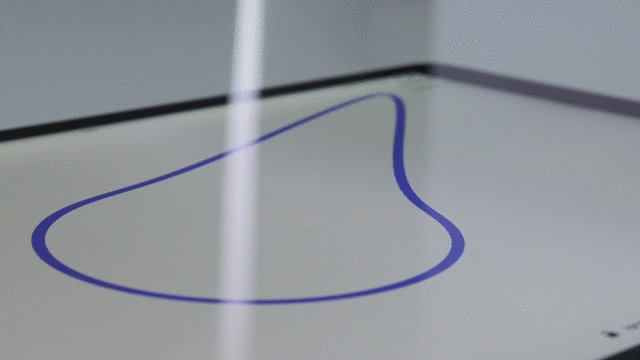
Again, you can nudge quite far with the tool, stretching the stroke.
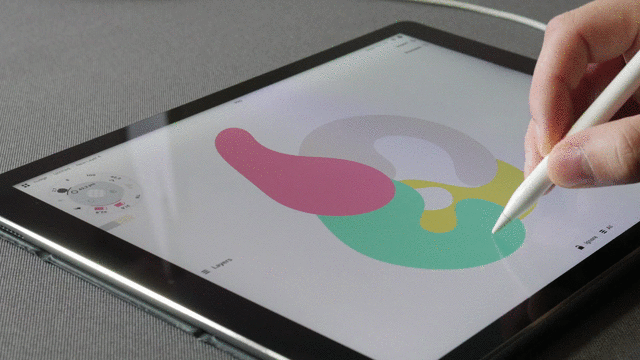
Nudge Size
You’ll notice on the tool wheel that the size preset is available. Change the size of the nudge tool by selecting a new size value.
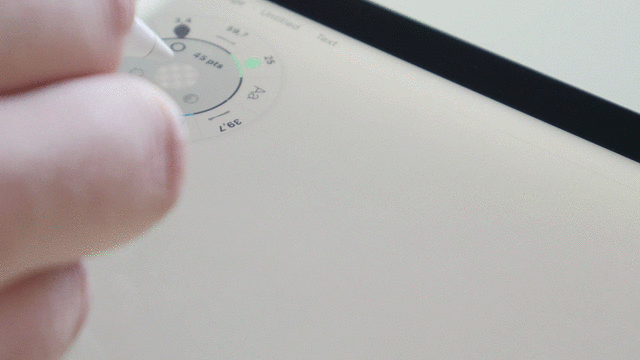
Nudge Selection
The Nudge popup at the bottom of the screen allows you to select which types of lines you’d like to nudge on the canvas.
- Tap the left lock to include locked items when looking for strokes to nudge.
- Tap the Layers icon to toggle between All layers versus the Active layer.
- Tap the right lock to ignore eraser strokes when looking for strokes to nudge.
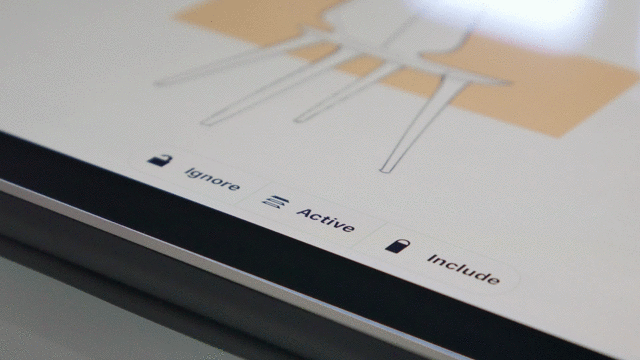
You can also use Highlight Selection with Nudge. Turn it on in Settings -> Gestures to see your before and after strokes at the same time. Turn it off to see only the adjusted stroke.
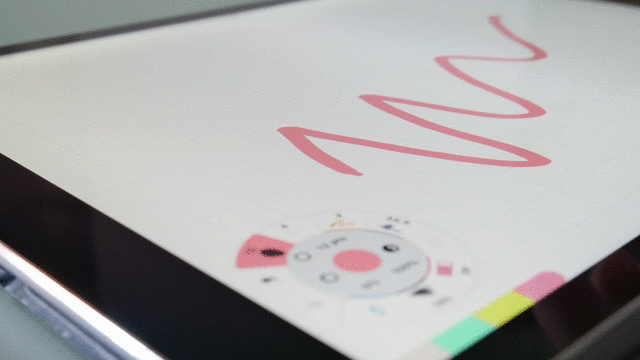
Helpful Tips
- Try nudging objects, shapes, shadows and silhouettes into a more unique character.
- If you’ve nudged too far or wrinkled your line, try applying some smoothing to even it back out.
- Nudge responds to Undo — if it didn’t nudge just right, two-finger-tap to Undo and nudge again.
- Make Nudge big and zoom out for gentle curves to your line.
- Shrink your tool size and zoom in to nudge tighter corners.
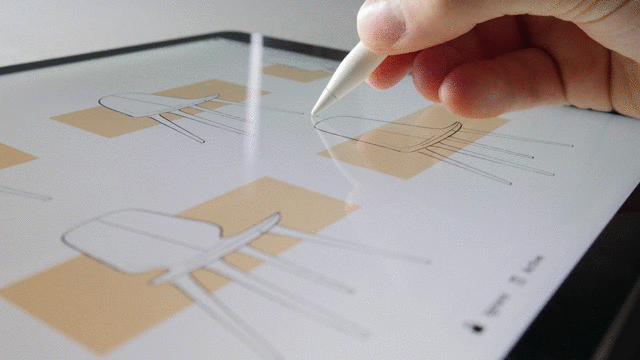
The bounds of creativity have stretched — you are no longer constrained by the line. Give it a nudge, and get on with the rest of your great idea.
Happy creating,
The Concepts Team
Recommended
The Slice Tool: Divide and Conquer Your Ideas - Learn how to use Slice to edit, trim and erase your sketch.
Select and Edit Your Notes, Drawings and Designs - Learn how to select and edit anything you draw in Concepts.
How to Use Layers to Take Notes, Illustrate and Design - Learn how to use Concepts' layers to take notes, illustrate and design your projects.